LAN へのリモートアクセス VPN 接続
 既存の
LAN の内部に VPN ブリッジコンピュータを設置しておき、ASP 型 VPN 実験サービスの仮想 HUB
に対してカスケード接続を行っておくことにより、インターネット上のコンピュータからその LAN に対して仮想 HUB を経由してリモートアクセス
VPN 接続を行うことができます。 既存の
LAN の内部に VPN ブリッジコンピュータを設置しておき、ASP 型 VPN 実験サービスの仮想 HUB
に対してカスケード接続を行っておくことにより、インターネット上のコンピュータからその LAN に対して仮想 HUB を経由してリモートアクセス
VPN 接続を行うことができます。
はじめに
利用例
このページで解説している「LAN へのリモートアクセス VPN 接続」を利用すると、遠隔地のクライアントコンピュータから社内 LAN
などの既存の Ethernet ベースのネットワークにリモートアクセスすることができます。 特に、リモートアクセスしたい LAN 上に
VPN サーバーを設置したいにもかかわらず、インターネット側からグローバル IP アドレスでアクセスすることが可能な場所に VPN
サーバーを設置することができないような場合でも、ASP 型 VPN サービスの仮想 HUB を経由して通信することにより、その LAN にインターネット側から
リモートアクセスすることができるようになります。
この方法での VPN 通信ができるようになると、遠隔地にあるコンピュータを、直接既存の LAN に対して LAN
ケーブルで接続した場合と同じような効果を得ることができるようになります。「社内」の LAN
に対して「社外」(たとえば、社員の自宅や出張先のホテルなど) から VPN 接続し、あたかも社内の LAN を構成するスイッチング HUB の
LAN ポートに、非常に長い LAN ケーブルで直接接続したようにネットワーク通信を行うことができます。
概要
リモートアクセスしたい拠点 LAN 上に PacketiX VPN Bridge 2.0 (フリーウェア) をインストールした
VPN ブリッジコンピュータを接続し、ASP 型 VPN 実験サービス上に作成した仮想 HUB に対して VPN 接続
(カスケード接続) した状態に設定します。また、拠点 LAN の物理的な LAN カードと VPN Bridge における
"BRIDGE" 仮想 HUB との間でローカルブリッジを構成します。
拠点 LAN とインターネットとの間に NAT やプロキシ、ファイアウォールなどがあっても、拠点 LAN の内側からインターネット上にある仮想
HUB に対して VPN 接続を行うため、確実にその拠点 LAN へのリモートアクセス VPN 接続が可能になります。
 上記の例では、ASP 型 VPN 実験サービス上の仮想
HUB に対して、拠点 LAN 上の PacketiX VPN Bridge 2.0 コンピュータから VPN 接続 (カスケード接続)
が行われています。 次に、数台のクライアントコンピュータが仮想 HUB に対して VPN
接続しています。この状態では、各クライアントコンピュータは仮想 HUB を経由して間接的に拠点 LAN
と同一セグメントに存在することになり、直接拠点 LAN に対して LAN ケーブルでコンピュータを接続している状態と同じ状態で拠点 LAN
上のすべてのコンピュータと通信することができるようになります。 すべての通信は VPN
によって暗号化され、途中のネットワーク上で盗聴・改ざんされる可能性がなくなります。 具体的な手順
ASP 型 VPN サービスを利用して LAN へのリモートアクセス VPN 接続を構築するには、以下のような方法で設定を行います。 1. 仮想
HUB の作成
まず、ASP 型 VPN サービス上に仮想 HUB を作成します。仮想
HUB を作成したら、管理ページにログインし、仮想
HUB の設定を開始します。 2. ユーザーの作成
仮想 HUB には、初期状態では 1 人もユーザーが登録されていません。この状態では、仮想 HUB には誰も接続することができません。
そこで、仮想 HUB の管理ページから「ユーザーの管理」をクリックし、次に「新規作成」をクリックしてユーザーを作成します。
まず、拠点 LAN 上に設置する PacketiX VPN Bridge 2.0 から ASP 型 VPN サービス上の仮想 HUB
に対して接続させるための専用のユーザーを 1 個作成します。ユーザー名は任意の名前が指定できますが、わかりやすいように "bridge"
などという名前にしておくことをお勧めします。
また、拠点 LAN に対してリモートアクセス VPN 接続を行う予定の VPN クライアントコンピュータから仮想 HUB
に対して接続する際のユーザーも作成します。ユーザーは、仮想 HUB に対して接続させる予定の各コンピュータごとに 1 個ずつ作成しても、ユーザーを 1
つだけ作成してそれを各コンピュータで共有しても、どちらでも構いません。 ただし、複数人で仮想 HUB
を使用することを予定している場合は、各コンピュータの使用者ごとに別々のユーザーを作成することをお勧めします。
ユーザーを作成する際は、以下の項目を決める必要があります。
- ユーザー名
ユーザー名には英数字および一部の記号のみを使用することができます。
- パスワード
ユーザーの種類を [標準パスワード認証] に設定する場合は、パスワードを決める必要があります。作成するユーザーとして仮想 HUB
に接続する場合は、このパスワードを入力する必要があります。
3. 仮想 DHCP サーバー機能の無効化
今回の接続方法では、既存の拠点上の物理的な Ethernet セグメントと ASP 型 VPN サービス上の仮想 HUB の
Ethernet セグメントを 1 つのセグメントとしてブリッジ接続することになります。
ASP 型 VPN サービス上の仮想 HUB では、デフォルトで仮想 DHCP サーバー機能が動作しており、DHCP
クライアントコンピュータに対して 192.168.3.10 - 192.168.3.200 の範囲の IP
アドレスを割り当てるようになっています。
しかし、この仮想 DHCP サーバー機能が動作していると、リモートアクセス先の既存の LAN 上で動作している DHCP
サーバーと競合してしまい、ネットワークのトラブルの原因となります。したがって、事前に仮想 DHCP サーバー機能を停止させる必要があります。
仮想 DHCP サーバー機能を停止するためには、仮想 HUB の管理ページで「仮想
DHCP サーバー機能設定」メニューをクリックし、[仮想 DHCP サーバー機能を使用する]
チェックボックスのチェックを解除してから、[設定] ボタンをクリックしてください。
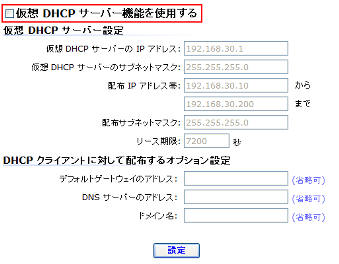
4. 拠点 LAN 上への PacketiX VPN Bridge 2.0 コンピュータの設置
リモートアクセス先となる既存の拠点上の物理的な LAN に接続されているコンピュータ 1 台に、PacketiX VPN Bridge
2.0 をインストールします。最新版の PacketiX VPN Bridge 2.0 はダウンロードセンターからダウンロードすることができます。PacketiX
VPN Bridge 2.0 はフリーウェアですので、無償で利用することができます。
PacketiX VPN Bridge 2.0 のインストールが完了したら、仮想 HUB の管理ページ内の「VPN
ブリッジソフトウェアのインストールと設定」メニューの内容に従って、ASP 型 VPN サービス上の仮想 HUB
に対してカスケード接続を行ってください。
また、PacketiX VPN Bridge 2.0 の "BRIDGE" 仮想 HUB と、VPN Bridge
をインストールしたコンピュータ上の物理的な LAN カードとの間をローカルブリッジ接続機能によってブリッジ接続してください。詳しくは、マニュアル
3.6 ローカルブリッジをご参照ください。
| ローカルブリッジに使用する物理的な LAN
カードとして、インターネットに対して接続するのに使用する LAN カードとは別の LAN
カードを用意して、それを指定することを推奨します。インターネットに対して接続する LAN カード (つまり ASP 型 VPN
サービス上の仮想 HUB との間でカスケード接続のための通信に利用される LAN カード) とローカルブリッジ接続を行う LAN
カードについて同一の LAN カードを共有することも可能ですが、パフォーマンス上の問題等から推奨されません。詳しくは、マニュアル
3.6.3 ローカルブリッジ用の LAN カードの準備をご参照ください。 |
5. 各クライアントコンピュータからの VPN 接続
作成した仮想 HUB に対して接続させたいクライアントコンピュータ上で VPN 接続の設定を行い、仮想 HUB に対して VPN
接続します。 具体的な方法については、管理ページの「VPN
クライアントソフトウェアのインストールと設定」内に表示される説明を参照してください。 上記の 1 〜 4 のとおりに正しく
VPN 接続の設定が完了していれば、クライアントコンピュータが仮想 HUB に接続すると、そのコンピュータの仮想 LAN
カードは、リモートアクセス先の既存の拠点の LAN に直接接続した場合と同等に通信することが可能になります。拠点上に DHCP
サーバーが存在する場合は、その DHCP サーバーから IP アドレスの割り当てを受けて通信を行うことも可能です。
遠隔地からのリモートアクセス VPN 接続と通信のテスト
リモートアクセス用の VPN Server の構築と設定が完了したら、実際に遠隔地から VPN Client を用いてその VPN
Server の仮想 HUB に接続してみてください。リモート接続先の LAN に既存の DHCP サーバーがある場合は、VPN
Client の仮想 LAN カードに、その DHCP サーバーによって自動的に IP アドレスが割り当てられるはずです。また、LAN
が固定 IP アドレスで運用されているような場合には、仮想 LAN カードに対しても、固定の IP アドレスを割り当てる必要があります。
リモートアクセス VPN の接続をテストするには、VPN クライアントコンピュータから LAN 内のコンピュータに対して「ping」コマンドによ
る通信チェックを行ってみてください。また、その逆方向の通信テストも行ってください。その後、LAN 内のサーバー
(ファイルサーバー、データベースサーバーなど) を、VPN クライアントコンピュータから使用することができるかどうか確認してみてください。
 サービスの使い方 (ヘルプ) のトップに戻る
サービスの使い方 (ヘルプ) のトップに戻る
|