コンピュータ同士の VPN 接続
 2
台以上の複数のコンピュータを仮想 HUB に接続し、ファイル共有やテレビ電話、リモートデスクトップなどの通信を行うことができます。 2
台以上の複数のコンピュータを仮想 HUB に接続し、ファイル共有やテレビ電話、リモートデスクトップなどの通信を行うことができます。
はじめに
利用例
このページで解説している「コンピュータ同士の VPN 接続」の方法は、以下のような用途で利用することができます。
- Windows の共有フォルダを利用したファイルの共有機能のインターネット経由の利用
- 少数のユーザーによってコミュニティを形成した上での自作の音楽などのファイル交換
- テレビ電話ソフト、IP 電話ソフト、LAN 内のメッセンジャーソフトなどの使用
- リモートデスクトップソフトウェア、リモートコントロールソフトウェア等の利用
- 物理的なネットワークの構成では通信することが困難な場合のネットワークの仮想化による通信の実現
- 本来、LAN 内でのみ利用可能なゲームのオンライン対戦プレイ機能のインターネット経由の利用
- 本来、LAN 内でのみ利用可能なテレビ中継機能や動画配信機能などのインターネット経由の利用
- NAT やプロキシサーバーなどのネットワーク上の障壁によって利用することが困難なアプリケーションの利用
- ネットワーク実験
- その他
特に、使用しているコンピュータが NAT
やプロキシサーバーなどの内側にあり、インターネット側から直接アクセスすることができないような場合に、ASP 型 VPN サービスの仮想
HUB を経由して通信することにより、それらのコンピュータにインターネット側からアクセスすることができるようになります。
概要
2 台以上のコンピュータに VPN クライアントソフトウェアをインストールし、それぞれのコンピュータが 1 つの仮想 HUB
に対して同時に接続することにより、各コンピュータ間で VPN を経由して自由な通信が可能になります。
それぞれのコンピュータが離れた場所に存在していたり、プロキシサーバーやファイアウォールなどが設置されているネットワーク内にあったりする場合でも、場所の違いや障壁の存在などによって影響を受けることなく、コンピュータ間で仮想のネットワークを構築することができます。
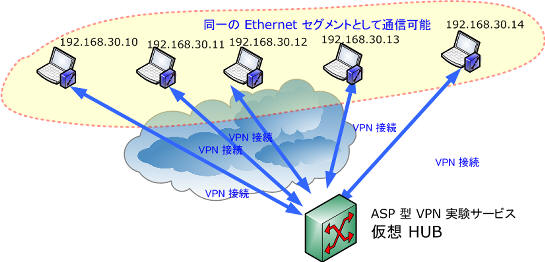 上記の例では、ASP 型 VPN 実験サービス上の仮想
HUB に対して、合計 5 台のクライアントコンピュータが VPN 接続しています。このようにすれば、5
台のコンピュータ間で自由に安全な通信ができるようになります。すべての通信は VPN
によって暗号化され、途中のネットワーク上で盗聴・改ざんされる可能性がなくなります。 具体的な手順
ASP 型 VPN サービスを利用してコンピュータ間の VPN 接続を構築するには、以下のような方法で設定を行います。 1. 仮想
HUB の作成
まず、ASP 型 VPN サービス上に仮想 HUB を作成します。仮想
HUB を作成したら、管理ページにログインし、仮想
HUB の設定を開始します。 2. ユーザーの作成
仮想 HUB には、初期状態では 1 人もユーザーが登録されていません。この状態では、仮想 HUB には誰も接続することができません。
そこで、仮想 HUB の管理ページから「ユーザーの管理」をクリックし、次に「新規作成」をクリックしてユーザーを作成します。
ユーザーは、仮想 HUB に対して接続させる予定の各コンピュータごとに 1 個ずつ作成しても、ユーザーを 1
つだけ作成してそれを各コンピュータで共有しても、どちらでも構いません。 ただし、複数人で仮想 HUB
を使用することを予定している場合は、各コンピュータの使用者ごとに別々のユーザーを作成することをお勧めします。
ユーザーを作成する際は、以下の項目を決める必要があります。
- ユーザー名
ユーザー名には英数字および一部の記号のみを使用することができます。
- パスワード
ユーザーの種類を [標準パスワード認証] に設定する場合は、パスワードを決める必要があります。作成するユーザーとして仮想 HUB
に接続する場合は、このパスワードを入力する必要があります。
3. 各クライアントコンピュータからの VPN 接続
作成した仮想 HUB に対して接続させたいクライアントコンピュータ上で VPN 接続の設定を行い、仮想 HUB に対して VPN
接続します。 具体的な方法については、管理ページの「VPN
クライアントソフトウェアのインストールと設定」内に表示される説明を参照してください。
遠隔地からの VPN 接続と通信のテスト
VPN 接続が完了した場合の VPN 内における IP アドレス
各クライアントコンピュータによる仮想 HUB に対する VPN 接続が完了した場合は、各クライアントの仮想 LAN
カードに対して、自動的に 192.168.30.10 - 192.168.30.200 の範囲の IP
アドレスが割り当てられます。 この IP アドレスは仮想 HUB 内で動作している仮想 DHCP
サーバー機能によって割り当てられたもので、VPN 接続したコンピュータ同士で通信を行う際に使用することができます。 詳しくは標準状態で動作している仮想 DHCP サーバー機能をご参照ください。なお、仮想
DHCP サーバー機能はいつでも停止させることができます。また、各クライアントコンピュータの仮想 LAN カードには、手動で IP
アドレスを割り当てることも可能です。 ping コマンドによる通信チェック
仮想 HUB に複数の VPN クライアントを VPN
接続した後、各クライアントコンピュータ間で正常に通信が行える状態になっているかどうかを確認するために、「ping」コマンドなどで通信チェックを行うことができます。
C:\>ping 192.168.30.11
Pinging 192.168.30.11 with 32 bytes of data:
Reply from 192.168.30.11: bytes=32 time=2ms TTL=128
Reply from 192.168.30.11: bytes=32 time=2ms TTL=128
Reply from 192.168.30.11: bytes=32 time=1ms TTL=128
Reply from 192.168.30.11: bytes=32 time=2ms TTL=128
Ping statistics for 192.168.30.11:
Packets: Sent = 4, Received = 4, Lost = 0 (0% loss),
Approximate round trip times in milli-seconds:
Minimum = 1ms, Maximum = 2ms, Average = 1ms
C:\>
|
なお、各クライアントコンピュータにパーソナルファイアウォール機能などがインストールされていて、ICMP
パケットを正しく扱うことができない状態の場合は、ping コマンドによる接続チェックが行えない場合がありますのでご注意ください。 Windows
ファイル共有の使用のテスト
VPN 内部では、「Windows ファイル共有機能」を使用して、安全にファイル共有を行うことができます。 Windows
ファイル共有機能が正しく動作しているかどうかを確認するには、コンピュータで適当な共有フォルダを作成し、別のコンピュータから VPN
経由でその共有フォルダにアクセスしてみてください。 なお、Windows は同一のレイヤ 2 セグメント内であれば、名前解決を NetBIOS
over TCP/IP によってブロードキャストで行うことができます (DNS や WINS は必要ありません)。したがって、VPN
で正しく接続が行えている場合は、たとえば Windows の「ファイル名を指定して実行」などで
\\コンピュータ名
と入力することによって、そのコンピュータの共有フォルダを開くことができます。もし名前解決が正しく動作しない場合は、\\IPアドレス
と入力することによってそのコンピュータを開くこともできます。

なお、各クライアントコンピュータにパーソナルファイアウォール機能などがインストールされていて、Windows ファイル共有のためのプロトコル (SMB
や ICFS など) を正しく扱うことができない状態の場合は、ファイル共有が行えない場合がありますのでご注意ください。このような場合は、VPN
側のネットワークに対して、パーソナルファイアウォール機能を無効にしてください。
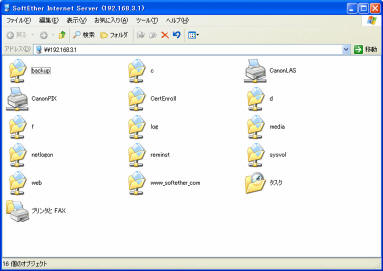
 サービスの使い方 (ヘルプ) のトップに戻る
サービスの使い方 (ヘルプ) のトップに戻る
|