Usage Information for the Secure Internet Service
 This page explains how to use the Secure Internet Service. It also explains how to check whether your data communication is really routed over the Secure Internet Service after starting the connection. This page explains how to use the Secure Internet Service. It also explains how to check whether your data communication is really routed over the Secure Internet Service after starting the connection.
System Requirements
The Secure Internet Service is offered for the following operating systems:
- Windows 98 Second Edition
- Windows Millennium Edition
- Windows 2000
- Windows XP
- Windows Vista
- Windows 7
- Windows Server 2003
- Windows Server 2008
- Windows Server 2008 R2
- Linux, Kernel 2.4 onwards
 For a detailed description of the working environment, please refer to the Specifications of the PacketiX VPN Client 2.0 For a detailed description of the working environment, please refer to the Specifications of the PacketiX VPN Client 2.0
Required Internet Connection
The Secure Internet Service can be used over all types of Internet connections below.
- Direct Internet connection (ADSL, fiber, dial-up, WLAN)
- Connection over NAT and broadband router
- A connection routed over a firewall that permits HTTPS connections (TCP port 443)
- A connection over a http or socks proxyserver.
Installation and Setup of the VPN Client Software
To use the Secure Internet Service, it is necessary to install VPN Client Software and perform an initial configuration.
The following page has more information on client software installation and setup:
Connecting to the Secure Internet Service
If you connect to the Secure Internet Service, your Virtual LAN card is automaticly assigned a private IP address in the 10.0.0.0/255.0.0.0 range by the DHCP server.
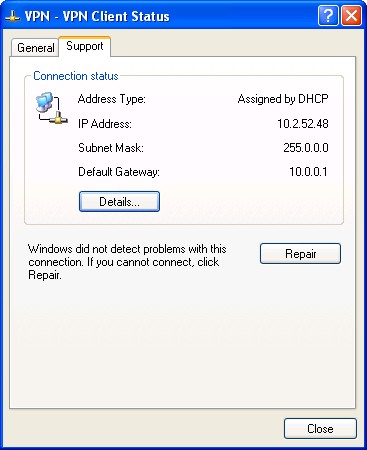
If you connect to a server on the Internet in this way, all transmitted data is encrypted by SSL and sent over the secure VPN tunnel.
How to Verify Secure Connection Status
Below are listed two ways to check whether you are connected to the Internet over the Secure Internet Service.
A) Check your IP address
There are a number of pages on the Web that display the IP address you use to access it. One of those pages is linked below.
The page should display an address in the 130.158.*.* range and the hostname should be public-nat.softether.com.
B) Use tracert to check the route
With the Windows program tracert, or traceroute on Linux and Unix systems, you can check the route that packages take from your computer to servers on the Internet. Open the command prompt and enter traceroute, followed by the name of a host on the Internet (i.e. a Web address).
Below is an example output for www.google.co.jp. You are connected over the Secure Internet Service if the addresses do not show your usual ISP, but are in the same IP range as the example below.
C:\>tracert www.google.co.jp
Tracing route to www.l.google.com [66.249.89.99]
over a maximum of 30 hops:
1 6 ms 4 ms 4 ms 10.0.0.1
2 27 ms 8 ms 6 ms 130.158.6.254
3 5 ms 5 ms 4 ms tsukuba-s1-ge6-5.sinet.ad.jp [150.99.196.57]
4 14 ms 11 ms 11 ms tokyo-core1-p14-0.sinet.ad.jp [150.99.197.81]
5 11 ms 9 ms 10 ms tokyo-core2-p0-0.sinet.ad.jp [150.99.197.230]
6 14 ms 13 ms 10 ms nii-ix2-g2-0-4091.sinet.ad.jp [150.99.63.254]
7 16 ms 12 ms 13 ms as15169.ix.jpix.ad.jp [210.171.224.96]
8 20 ms 17 ms 17 ms 216.239.47.74
9 13 ms 17 ms 12 ms 66.249.89.99
Trace complete.
C:\> |
 Back to Top of Help Back to Top of Help
|